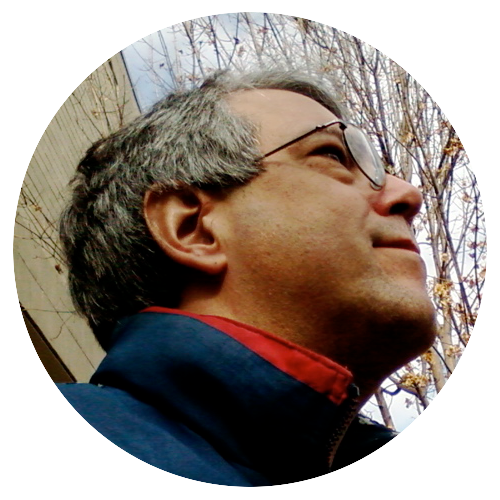Using MultiMarkdown in Scrivener, part 2
by Larry Kollar
Last time, we had a look at Markdown and a few simple steps for setting up Scrivener to use it effectively.
So a month has gone by, and you’ve been working on your latest project, and now you’re ready to publish it. But we may have to tweak some things in Compile…
To see what we need to do, let’s have a look at the output. In Scrivener, click Compile, then go to the Compile For: dropdown at the bottom of the compile window and select MultiMarkdown. You could also try one of the other MultiMarkdown options, which uses MultiMarkdown as an intermediate step, but it’s best to see what Scriviner is doing in the first phase. Don’t forget to check which directory it’s going in, so you can find it. Open it an a text editor (Text Edit, Notepad, whatever you like).
You should now see a few lines at the top with the story and author name, followed by the rest of the story. If you don’t use blank lines between paragraphs, your paragraphs run together in one big blob. There may not be any chapter titles, and likely no section breaks beyond blank lines. So let’s start fixing things. You’ll only have to do these once, if you set up a new format preset with the following changes.
Close the file, go back to Compile, and click Separators in the list. For Text Separator, click Custom and then enter the following:
<p class="sectionbrk">• • •</p>
This tells Scrivener to put three bullets
between each scene.
(Anything Markdown or MultiMarkdown can’t do directly,
you can do with HTML.)
You’ll want to create or edit a CSS file to format the sectionbrk class
the way you want (most people want it centered with a little space
above and below).
We’ll go over how to automatically link the CSS file to your HTML
in a later post.
Set the other parts to Single Return. That’s all you have to do for Separators. In the other options:
- Formatting: Check Title for Level 1 (and lower levels, if needed) folders.
- Transformations: Check:
- Straighten Quotes
- Convert em-dashes
- Convert ellipses
- Convert multiple spaces
- Convert to plain text: Paragraph Spacing
- Replacements:
- Replace (Option-Return four times); With (Option-Return)
<p class="sectionbrk"> </p>(Option-Return twice)
- Replace (Option-Return four times); With (Option-Return)
The Replacements section assumes you have been using formatting presets to put space between paragraphs. If you’re using blank lines to separate paragraphs, omit the first line and adjust the number of returns (Scrivener uses Option-Return in Replacements to mark the end of a paragraph) as needed in the remaining line.
The Transformations section sounds a little scary, but MultiMarkdown re-converts those text entries to their nice typographical equivalents. I suggest you do it this way for more consistent results.
Converting paragraph spacing to plain text replaces a paragraph break with two paragraphs, inserting a blank line between paragraphs as Markdown expects. It works if your Body paragraph format puts space at the beginning or end of the paragraph. If you use indents instead, try “Paragraph Spacing and Indents” and hope the indents are deep enough for Scrivener to catch.
If that doesn’t work, add two more entries to Replacements:
- Replace (Option-Return); With (Option-Return twice)
- Replace (Option-Return four times); With (Option-Return twice)
The two replacements are needed because of a bug in Scrivener. It converts one return to four instead of two, but the second time through fixes it.
Now hit Compile, then open the generated file in a text editor. You should see a plain text file, with a blank line between each paragraph and Markdown syntax for various highlighting. You can go back into Scrivener and try MultiMarkdown→Web Page to see what that looks like, too.
Next time…
Now that you can output good MultiMarkdown from Scrivener, next time we’ll have a look at ways to output to other formats, and how to make publishing a breeze. Until then…
Subscribe via RSS