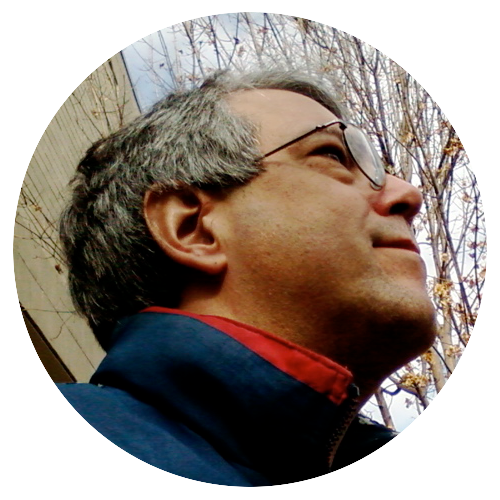Three Steps to Crash-Proof Your Writing
by Larry Kollar
(Reprinted from my personal blog. Original post date: March 18, 2015. Updated.)
In March 2015, Yvette Kate Willemse blogged about losing writing. From misplacing files to pressing the wrong button to using cast-off laptops that crashed or overheated then crashed, to Word corrupting yet another file (which is the biggest reason I won’t use Word for anything I care about), she’s seen it all.
In the previous millennium, I would lose work—mostly due to Word either crashing or randomly corrupting files. Sometimes, the computer would just hang for no good reason, or the power would drop just long enough. Back then, it was just part of life. As I’ve grown older, though, I’ve grown intolerant to losing work to a computer or power glitch. Fortunately, it’s simple nowadays to prevent that from happening. Computers and their operating systems (some of them, anyway) are far more stable than they used to be, and now there are ways to recover from the rest of the problems.
The question you need to ask yourself is, how important is this? Whether you’re writing for traditional publication or going the indie route, you’re expecting (or at least hoping) to get paid for it. If you’ve sold a story, publishers take a dim view to “the computer ate my manuscript.” If you’re indie-publishing, you don’t want to scramble around looking for a draft—any draft—of that novel you’re about to upload.
So here’s the three steps I use to crash-proof my writing. I know I’m going to get some flak for Step One, but (as I’ve said before) this is what has worked for me.
Step 1: Never Trust Your Work to Anything from Microsoft or Adobe
Yes, I’m serious. Okay, Windows 7 (and later versions, I presume) are a lot more stable than they used to be. But I cringe every time I hear about a writer using Word (pronounced “weird”)… because usually something bad has happened. I want to think Word has solved some of the file-corruption problems since the 6.0 days (i.e. the previous millennium). Still, trusting a 400-page novel to Word, in my opinion, is just asking for trouble.
As for Adobe (pronounced “a doobie”), it’s all in the cloud now. The Cloud sounds great on paper (or pixels)—it takes care of updates for you, your files are stored on a server that’s maintained by professionals, and all you need is an always-on Internet connection. Unless the DRM goes sour and locks you out—it has happened. Or you’re in a hotel room with crappy wifi that everyone is pounding on at once. Or your own network connection has bought the farm for whatever reason. Then that cloud is just smoke.
Fortunately, there are alternatives, and they often work better, and most of them are free. The one not-free option, Scrivener, is pretty cheap and It Just Works for the way I write fiction. If you prefer a word processor, both OpenOffice and its clone LibreOffice are free; I’ve done work things with OpenOffice after Word simply refused to do what I wanted, and it worked better and easier. So what if the free Office apps are a little ugly around the edges? The middle, where your words go, is pretty much the same either way. If you want a cloud-y thing, Google Drive is pretty reliable and has the option of local storage for when you’re not connected. Best of both worlds.
If you need a Photoshop-like product for any reason, take a look at GIMP. Again, it’s kind of ugly, and it works different from Photoshop, but once you figure out the differences you don’t have to worry about network outages, cloud outages, DRM, or subscriptions.
Step 2: Backup, Backup, Backup
I said “backup” three times, because there’s three kinds of backup you need to consider.
Backup #1 is power. If you have a desktop system, put it on a UPS (uninterruptible power supply). They aren’t terribly expensive—$50 or so—and they’ll keep you safely writing through the majority of power glitches. When you have a big outage, a UPS gives you plenty of time to save everything, tell all your social network friends what’s happening, and shut down. Put a small UPS on your home network box (cable modem/DSL modem) as well. Some cable boxes (like ARRIS Telephony Modems or Telephony Gateways) might have internal batteries to keep the phone lines running; they’ll shut down the data fairly quickly, though. So if you depend on a network connection, you’ll want to put it on a UPS as well. As for laptops, make sure to run that battery down every month or so and recharge it. Replace it when it can’t run for more than an hour.
Backup #2 is an external hard drive. Both MacOS X and that Microsoft thing (since Windows 7, anyway) have backup built-in. Just connect an external hard drive and remember to turn it on every once in a while. If you balk at the price—and I just spent $100 US for a 3TB drive—consider the potential cost of losing a 10,000 word short story. At 5¢/word, that’s $500. In other words, you want the money spent on a backup drive to be… well, not exactly wasted. The MacOS backup system, Time Machine, lets you pull versions of whatever backed-up project you want out of the backup. So if you’ve made changes, and realize you want to take them back, you can return to that earlier version and start over. You can also copy your writing projects to a USB drive and carry it with you.
Backup #3 used to be called “offsite backup,” but nowadays everyone calls it “cloud storage.” To an older guy, who has good reason to not trust that network connection to always be on, the cloud might not be the place to put working files but it’s surely righteous for backups. Before the proliferation of free cloud storage, the simplest method for offsite backup was to take the advice of a certain 70’s song: “send it off in a letter to yourself,” a/k/a emailing yourself a copy of the MSS. Nowadays, whether you use Dropbox, Google Drive, Amazon Cloud, or something else, put your current work in progress in the local folder. Then you’ll know it’s getting backed up, and you can pull a copy no matter where you are. Scrivener also has a clever “Sync with External Folder” feature that exposes projects as a collection of RTF files in a different folder—including folders tied to a cloud service. With the latest Macs, the built-in Pages app can save to iCloud as well as local storage.
Step 3: Disaster Recovery Plan
Any business that wants to stay in business these days has a disaster recovery plan—a way to get back to business no matter what happens. Remember, if you’re planning to sell your work (whether directly or to a publisher), you have a business.
The most common disasters are fires, tornadoes, earthquakes, and hurricanes. For you, the writer toiling away at your masterpiece, add “computer falls over” to the list. It’s all well and good to have decent software and a regular backup regimen, but how quickly can you get back to writing after a fire, even if that fire was only inside the case of your PC? Or for that matter, a virtual fire caused by some infestation of malware?
If you have a day job, be careful about bringing that work laptop home with you at night and using it until you can repair or replace your primary writing workstation. Most companies have a clause about using their equipment that translates to “if you use our stuff to do it, it’s ours.” Most non-evil companies aren’t interested in grabbing rights to a work of fiction, though. Still, consider that as a last resort. It usually isn’t difficult to find a cheap or free used computer that will hold together for a few weeks. Local libraries usually have networked computers available, and someone once wrote an entire book at her local Apple Store.
Using the “Sync with External Folder” feature in Scrivener might get you back on track immediately, even if all you have is a tablet or old laptop. There are plenty of text editing programs out there that can work with RTF: WordPad on Windows; TextEdit on Macs; AbiWord or TED on Linux. Unfortunately, the selection for programs that run on tablet operating systems, and can edit RTF files in Dropbox, are pretty thin. A few years ago, I bought a program called Textilus for my iPad, and it did a fine job of editing sync’ed projects when I’m away from home. It is now called Notes Writer Plus, and is more geared toward monkeying with Scrivener projects. Now, there’s RTF Writer, a free download (99¢ to remove ads).
On the Android side, OfficeSuite Pro (maybe still free on Kindle Fire via Amazon’s “Underground” program) works. Katherine Hajar suggested AndrOpen Office, an Android port of OpenOffice. If anyone has other suggestions, share them in the comments.
The thing is, you need to memorize that Dropbox (or other cloud service) password if you want to use it on some other computer at the drop of a hat. I can imagine very few things more frustrating than having everything on The Cloud but not being able to remember your password!
The End
If all this is too confusing, Google Drive is probably the way to go. It runs on anything with a recent browser and an Internet connection, and lets you share your work with other people if necessary. Worst case, you can pop into a library or hotel lobby and use the public computers to get work done. Best case, nothing bad happens and your backup plans are a tiny inconvenience.
Subscribe via RSS